To secure your internet connection, PRIVATE WiFi™ must be open and activated.
1. Opening PRIVATE WiFi
The PRIVATE WiFi software will open automatically whenever you start your computer. If you change this default setting, you can manually open PRIVATE WiFi by clicking the desktop icon or on a PC: go to Start > All Programs > PRIVATE WiFi, Mac: double-click the icon in your Applications Folder.
2. Activating PRIVATE WiFi
PRIVATE WiFi will automatically activate and connect to an encrypted server whenever you access the internet. If you change this default setting, you can activate PRIVATE WiFi at any time clicking on the status icon (PC: right-click the icon in the Taskbar at the bottom right of your screen, Mac: click the Menu Bar icon at the top right of your screen) and selecting Activate. To deactivate PRIVATE WiFi, click on the Menu Bar icon and select Deactivate.
Finding the Status Icon
PC:
PRIVATE WiFi Taskbar icon at the bottom right of your screen.
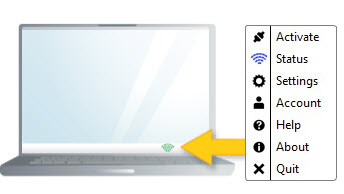
Mac:
PRIVATE WiFi Menu Bar icon at the top right of your screen.
![]()
3. The PRIVATE WiFi Status Icon
The PRIVATE WiFi status icon changes color to show you the status of your protection. Click the icon to access the PRIVATE WiFi menu options.
![]()
The PRIVATE WiFi icon changes color to show you the status of your protection.
|
|
Red means PRIVATE WiFi is not activated. Your communications are not protected. |
|
|
Yellow means PRIVATE WiFi is starting up. |
|
|
Green means that PRIVATE WiFi is activated. Your internet connection is encrypted and secure. |
|
|
Blue means PRIVATE WiFi is not activated because you are accessing a secure (WPA, WPA2 or wired) connection. Your internet connection is secure. |
4. Basic Settings
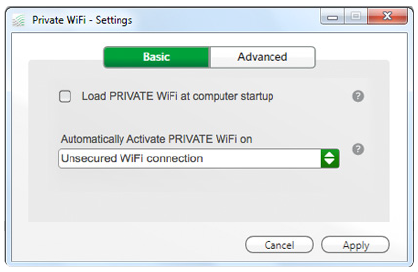
- Load PRIVATE WiFi at computer startup
Recommended. Choose this option if you want PRIVATE WiFi to automatically start when you turn on your computer. If you don't choose this option, you can always manually start PRIVATE WiFi at any time. - Automatically Activate PRIVATE WiFi on:
- Unsecured WiFi connection:
PRIVATE WiFi automatically starts only when you are accessing an unsecured wifi network. This setting is selected by default. - Any Internet connection:
PRIVATE WiFi automatically starts whenever you connect to the Internet. - Never – activate manually:
PRIVATE WiFi does not start automatically, only when you manually load and activate it.
- Unsecured WiFi connection:
5. Advanced Settings
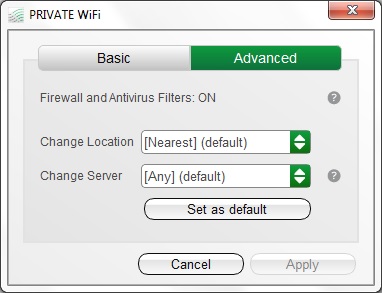
- Firewall and Antivirus Filters
This field lets you know that PRIVATE WiFi’s free firewall (Netfilter) and antivirus software (ClamAV) is turned on. Keep in mind that our protection is only effective when PRIVATE WiFi is activated. - Change Location
This drop-down menu allows you to change the server location you are accessing. When you select a location using this menu, the Change Server menu is populated with the specific servers from the selected location. - Change Server
This drop-down menu allows you to change the specific server you are accessing, which changes where websites think you are located. It also changes your IP address. By changing these things, you are enhancing your privacy and anonymity. The servers displayed in this menu are the specific servers in the location you selected in the Change Location menu. Click Apply after selecting a new server. - Click Set as default to set the currently selected server as your default server.
6. Status
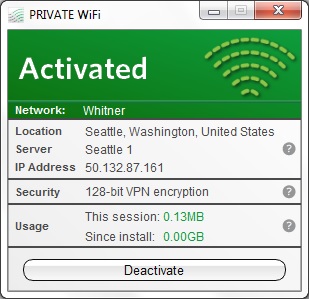
- Traffic
PRIVATE WiFi encrypts all the data going into and out of your computer, making you invisible on public wifi networks. - Location, Server & IP Address
PRIVATE WiFi automatically re-routes your data through one of our secure servers in another location. Any software or website that tries to track your location will think you're here, even though you're not. Your actual location and IP address is kept anonymous. - Security
PRIVATE WiFi uses the same proven encryption technologies used by banks and government agencies. - Usage
This shows the amount of data that has been securely transmitted during your current session and since you first installed PRIVATE WiFi.




