AOL Favorites were originally offered through MyAOL and the AOL Desktop software so that you could easily set up a bookmarks or favorites list.
Select an FAQ below for more information.
How do I sign into AOL Favorites?
You can set up your own AOL Favorites without being signed into AOL. However, they will not be saved if you leave without signing in. You’ll see reminders of this with a yellow alert bar above your Favorites or a browser pop-up:
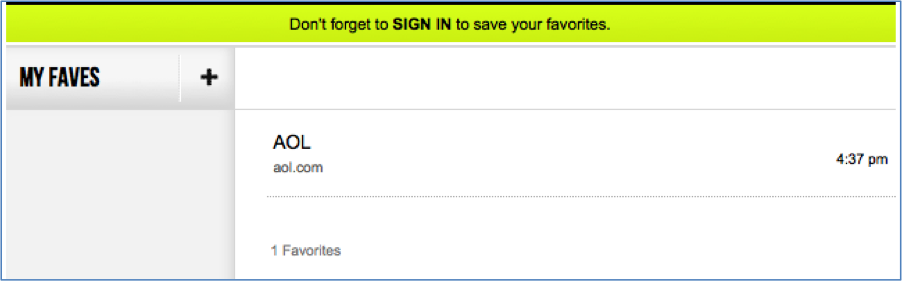
Also, until you have signed in, you will not be able to create any new Folders to organize your Favorites.
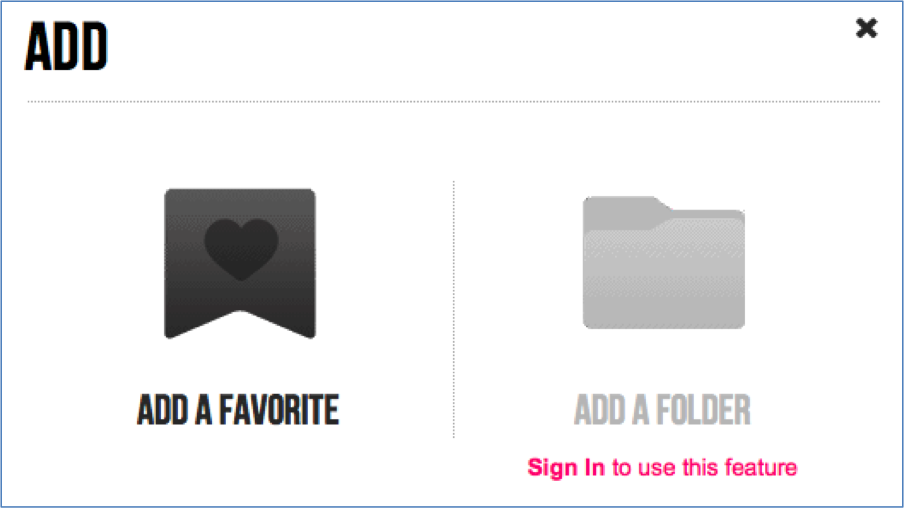
If you have created new Favorites before signing in but already have Folders and other Favorites setup on your account, the new Favorites will be added to your list once you have logged in.
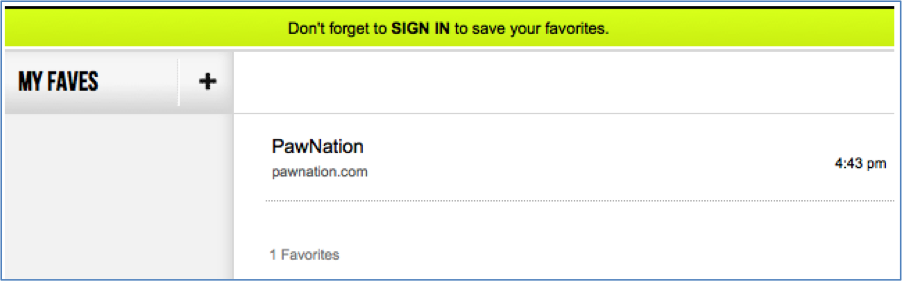
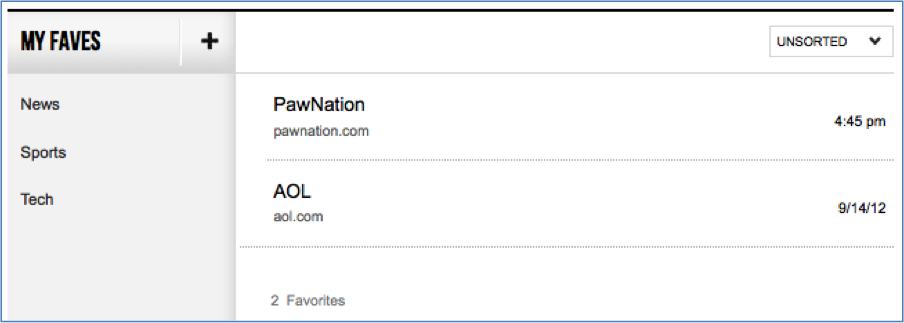
What is AOL Favorites Bookmarklet?
The AOL Favorites Bookmarklet is a button dropped onto your browser, which allows you to easily add a website to your AOL Favorites list.
To add the bookmarklet, please follow the instructions below:
- Visit AOL Favorites.
- Under Easiest Way to Fave, click and drag the heart icon to your browser's bookmark bar.
IMPORTANT:
- The bookmarklet will not work for older versions of Internet Explorer (IE6 and IE7).
- You will need to be signed into your AOL account before using the bookmarklet.
To use the bookmarklet, please follow the instructions below:
- Visit a website you want to add to your AOL Favorites.
- Click on the Favorites This icon (the bookmarklet on your browser's bookmark bar).
- The Favorites setup window will display with the fields automatically populated. Double-check the entries, and make any changes you want.
- Once your changes are complete, click Favorite This. You’ll receive a confirmation message. Once you return to your AOL Favorites List, you’ll find your new Favorite waiting for you.
What are AOL Favorite Places?
AOL Favorite Places are similar to the 'bookmark' features found in many web browsers. They let you save locations you find on the AOL service or the internet so you can get back to them with just one click.
Best of all, your favorites are automatically stored on the AOL service. Access them no matter where you sign on, even if you're on a friend's computer.
If you choose, you can store your favorites only on your computer (not on the AOL service), and they will not be accessible when you sign on from any other computer. To keep your favorites on your computer only, visit our help article& Bookmark websites to your Favorites in AOL Desktop Gold and select Make a backup copy of your Favorites.
How do I add Favorites?
If you're using AOL Favorites and would like to add a new Favorite, please follow the instructions below:
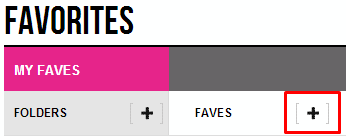
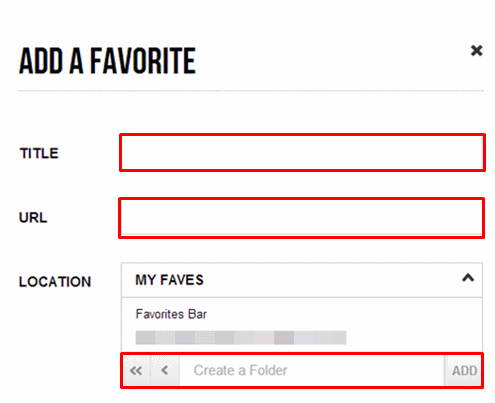
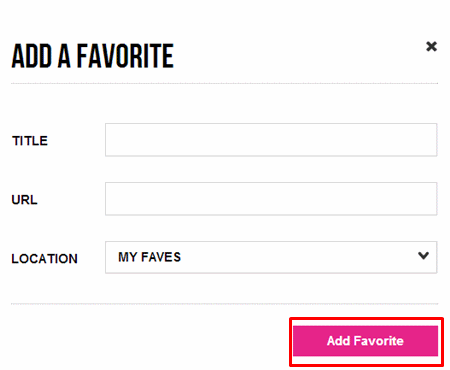
- Access your AOL Favorites page.
- Click on the plus icon (+) next to the Faves header.
- Complete the form:
- TITLE: Your name for the Favorite.
- URL: The URL or destination of the Favorite.
- LOCATION: The folder where you want to place your new Favorite. You can leave this field blank to add to your general Favorites list, select an existing AOL Favorites folder, or create a new folder by entering a new folder name in the Create a Folder field and clicking Add.
- Once the form is complete, click Add Favorite. A dialogue box will pop up confirming the new Favorite. Your Favorite will be available on your AOL Favorites page.
Note: If you would like to continue adding Favorites, click Add Another Favorite. From here you can choose to add another Favorite or close the box to continue.
How do I delete favorites?
If you would like to delete a Favorite, please follow the instructions below:
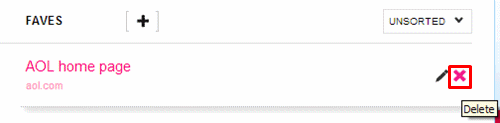
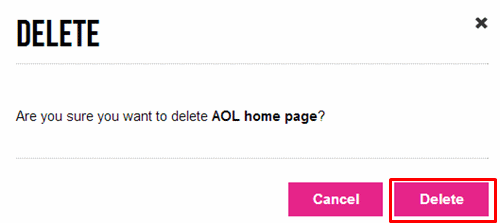
- Hover your mouse cursor over the Favorite you wish to remove. Click on the X icon
- A confirmation box will appear. If you're sure you want to delete the Favorite, please click Delete to confirm.
How do I edit favorites?
If you would like to edit a Favorite, please follow the instructions below:
![]()
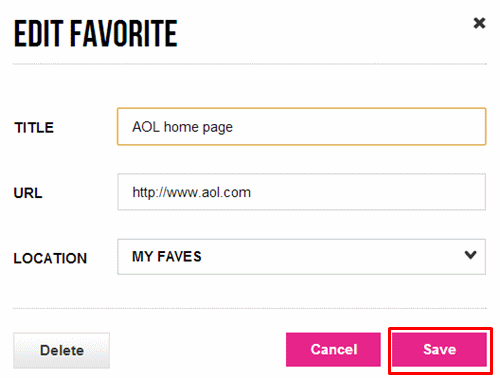
- Hover your mouse cursor over the Favorite you wish to rename. Click on the pencil icon
- Update the Favorite name in the Title field and click Save. You will then see your Favorite with its new name.
Note: You can update the link in the URL field if necessary.
How do I move favorites?
If you would like to move a Favorite in your AOL Favorites list, please follow the instructions below:
![]()
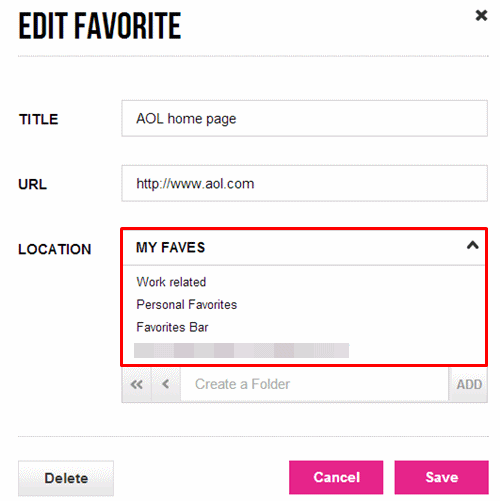
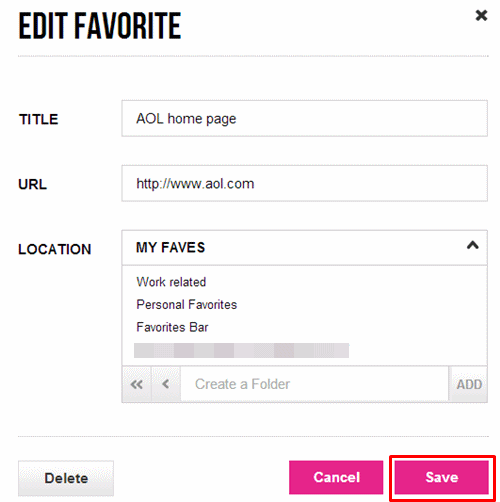
- Hover your mouse cursor over the Favorite you wish to move. Click on the pencil icon.
- Expand the drop-down in the Location field and select the Folder where you would like the Favorite to reside.
- Click Save. Your Favorite will appear in new specified location.
How do I delete folders?
If you would like to delete a folder from AOL Favorites, please follow the instructions below:
![]()
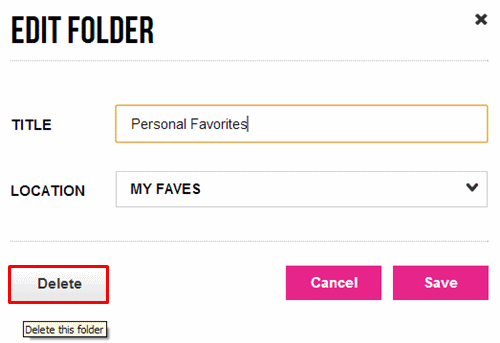
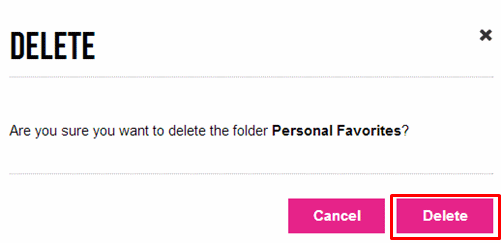
- Hover your mouse cursor over the folder you wish to remove. Click on the pencil icon
- Click Delete.
- A confirmation box will appear. If you're sure you want to delete the AOL Favorites folder, please click Delete.
How do I add folders?
IMPORTANT: You will not be able to add folders to your AOL Favorites until you have signed in.
If you would like to add a folder to your AOL Favorites, please follow the instructions below:
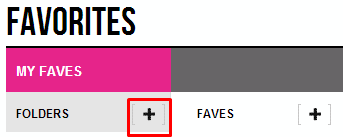
Note: You can also click on the plus icon (+) which will appear when you hover on a folder. If you do this, click on the Add a Folder option in the pop-up window.
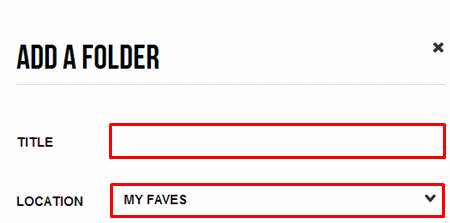
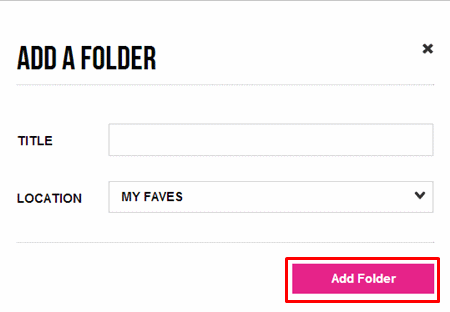
Note: You can choose to add another Folder from this window, or simply close it.
- Access your AOL Favorites page.
- On the left, under My Faves, click the plus icon (+) next to the Folders header.
- Complete the form with the following:
- TITLE: The name you want to give the folder
- LOCATION: Where the folder will be placed within your AOL Favorites
- Click Add Folder.
- A dialogue box will pop up confirming the new Folder.
- Your new Folder is now available for storing more Favorites. Please remember, though, folders are sorted by the date they are added, with the most recent appearing at the top of the list.
How do I edit folders?
If you would like to edit a folder, please follow the instructions below:
![]()
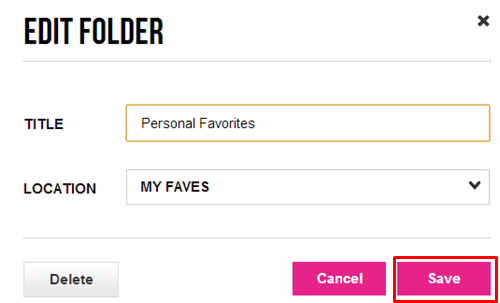
- Hover your mouse cursor over the Folder you wish to edit. Click on the pencil icon.
- Update the folder name in the Title field and click Save. You'll then see the folder with it's new name.
How do I move folders?
If you would like to move a folder, please follow the instructions below:
![]()
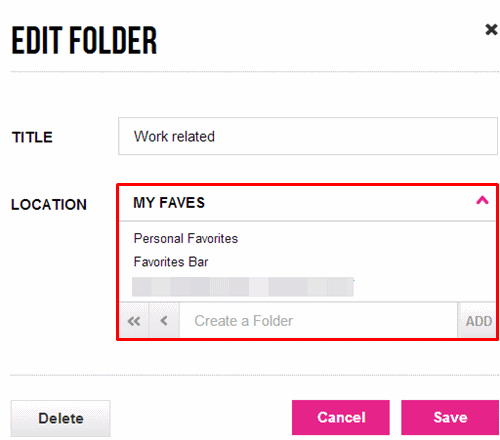
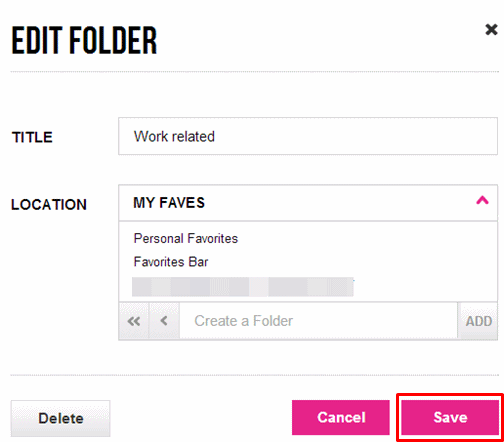
- Hover your mouse cursor over the Folder you wish to move. Click the pencil icon.
- Expand the drop-down in the Location field and select where you would like the Folder to reside.
- Click Save.
- The folder will now appear in the new location.
