Give your AOL Mail email signature a personal touch by inserting an image with the "Add an image" option. All you need is the image URL (its publicly accessible web address that begins with https:// or http://), and to make sure the image is one you own or that is free for public use, and not a copyrighted image.
Add an image to your signature
First, copy the image's URL and have it handy. Image hosting services usually provide a "copy link" or "share image" feature that gives you the image's URL. If you can't find this, try right-clicking on the image (Control + click on a Mac) and choosing Copy image address or Copy image location.
If your copyright-free image is already available online and you have documented permission or a license from the image owner to use it, you can often copy the image's URL by right-clicking on the image in your web browser (or using Control + click on a Mac) and choosing Copy image address or Copy image location.
Next, sign in to AOL Mail and go to your mail settings page:
- In AOL Mail, click the Settings icon
 | choose More Settings.
| choose More Settings. - Click Writing email.
- If you don't already have a signature enabled, use the toggle under Signature to start using it.
- Click the Add an image icon
 at the bottom of the signature box.
at the bottom of the signature box. - Paste the image URL you previously copied into the field provided.
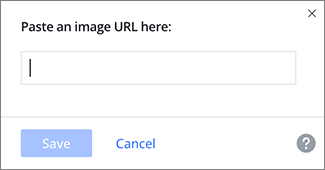
- Click Save.
Do you see the "We can't find or access the image at that URL" error when you paste an image URL into the field? If so, please read the "'We can't find or access the image at the URL' error" section of this article for more information and troubleshooting steps.
Change the size of your signature image
After you've added an image to your signature, you can adjust its size in the signature box.
- In AOL Mail, click the Settings icon
 | choose More Settings.
| choose More Settings. - Click Writing email.
- Go to the Signature section.
- Hover your cursor over the image in the signature box | click the three dots
 .
. - Choose the image size you'd like from the list:
-Small
-Medium
-Large
-Original - Preview your signature with the selected image size in the Preview Signature pane.
Remove an image from your signature
If you change your mind and want to remove an image from your signature, here's how:
- In AOL Mail, click the Settings icon
 | choose More Settings.
| choose More Settings. - Click Writing email.
- Go to the Signature section.
- Select the image in the signature box and either press Delete on your keyboard.
You may also remove an image by hovering over it with your cursor, clicking the three dots![]() , and choosing Remove image.
, and choosing Remove image.
Image hosting services
If you have a copyright-free image saved on your computer or mobile device that you'd like to use, you'll need to upload and host the image online at a publicly accessible URL first, then copy its URL.
There are many image hosting services available online that allow you to upload and host images, including imgur, Flickr, imgBB and more.
While the above services are listed as examples, this should not be considered an endorsement or recommendation for the service. It's your responsibility to research and verify the image hosting service you use, and to find out if the service is free or paid.
Please visit the help site of the image hosting service you use for help documentation about uploading images and setting viewing permissions.
"We can't find or access the image at that URL" error
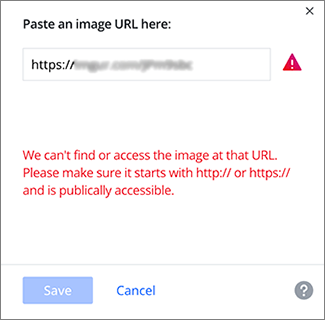
If you see this error when you add an image URL for your signature, the image may not be publicly accessible, which means you may only be able to see it when signed into a certain site, or the image viewing permissions are restricted or private, and not public.
If you receive the "We can't find or access the image at that URL" error when using the publicly accessible link provided by an image hosting service, and you've confirmed you're able to open the image at that URL when you aren't signed in to the hosting service, try this:
- Right-click on the image (use Control + click on a Mac).
- Choose Copy Image Address or Copy Image Location.
- Paste the new URL into the image URL field.
Alternatively:
- Right-click on the image (use Control + click on a Mac).
- Choose Open Image in New Tab.
- Copy the image URL from the address bar at the top of your browser screen.
- Paste the new URL into the image URL field.
In both cases, the image URL should be different from the one you previously used.
