Why does my streaming video appear choppy?
If a streaming video appears choppy or plays like a slide show, please check out the solutions listed below to resolve the issue. After trying the first solution, check to see if the video starts working. If you're still having issues, continue trying the suggested solutions until the problem is fixed.
Solutions
Enable only essential startup programs
It's possible that some programs have been set to start automatically when you turn your computer on. These programs may cause your computer to slow down. Not all of these startup programs are essential for your computer to run properly. To find out more info on what programs are required, contact your computer manufacturer.
Clear your browser's cache
Whenever you visit websites, temporary internet files are stored on your computer to record your return visits. These temporary internet files can sometimes cause the issue you are experiencing. Your history list can be a similar concern. The longer the period of time you have specified for pages to be saved on your history list, the greater the disk space used on your computer. You can free disk space by clearing your browser's cache.
Note: Once you clear your cache, you may lose the following:
- Websites you have visited
- Your shopping cart
- Your customized pages
A black, green, or distorted screen is displayed when I play AOL Video. How do I fix this?
Sometimes, you may get a black, green or distorted screen while playing a video on AOL Video. The quality of the video clip you are watching depends on the following two factors:
- The speed of your internet connection
- The bit rate (speed) of the video clip
The faster the bit rate of video clips, the better the quality of the video; however, the speed of your internet connection may limit the bit rate of the video clip. For example, if you have a 56kbs dial-up connection to the internet, you will be able to watch videos with a bit rate of 56kbs or less. (A majority of dial-up connections have speeds of 28kbs or less because of issues with the phone lines). If you try to watch a video clip with a bit rate of 300kbs over a dial-up connection, the video will not play. For the best viewing experience, we recommend that you use a high-speed internet connection such as DSL or cable modem.
After trying the first solution, check whether you can play the video. If you still get a black, green or distorted screen, continue using the suggested solutions until the problem is fixed.
Solutions
Restart your computer
If you haven't recently restarted your computer or you don't restart your computer very often, we recommend that you restart the computer. This helps clear the internal memory, which often resolves many issues.
Clear your browser's cache
Whenever you visit websites, temporary internet files are stored on your computer to record your return visits. These temporary internet files can sometimes cause the issue you are experiencing. Your history list can be a similar concern. The longer the period of time you have specified for pages to be saved on your history list, the greater the disk space used on your computer. You can free disk space by clearing your browser's cache.
Note: Once you clear your cache, you may lose the following:
- Websites you have visited
- Your shopping cart
- Your customized pages
Update Windows Media Player
If Windows Media Player is not up to date, you may experience issues while trying to view videos. You can update your Windows Media Player using the Windows Automatic Update feature.
1. Sign on to the AOL service or connect to your internet service provider as you normally would.
2. Click Start, select Programs or All Programs, and then click Windows Media Player.
3. Click the Help menu, and then click Check for Player Updates.
4. If there are any updates available for your Windows Media Player, follow the on-screen prompts to install them.
Note: Windows Update is not a service that is supported by AOL. If you face any issues, we recommend that you contact the Windows Update support team.
Lower the video acceleration inside Windows Media Player
Some video content may need the video acceleration to be lowered in order to play properly.
To lower the video acceleration in Windows Media Player:
1. Click Start, select All Programs or Programs, and then click Windows Media Player.
2. Click the Tools menu, and then click Options.
Note: If the Tools menu is not visible, right-click the title bar, and then click Show Classic Menus. Alternatively, you can tap the Alt key on your keyboard to view the Tools menu.
3. Click the Performance tab.
4. In the Video Acceleration section, drag the slider bar to the middle.
5. Click OK.
Note: If this does not resolve the issue, try setting the Video Acceleration to None by dragging the slider bar to the extreme left.
Install computer updates or update your video driver
Install all applicable drivers, firmware or software updates on your computer and update your video driver. If you are not sure how to install computer updates or update your video driver, please contact your computer manufacturer for assistance.
Why did my AOL Video freeze during playback?
You may wish to print or save a copy of these instructions as this page may not remain visible as you go through the suggested steps.
Verify whether the computer meets the system requirements
We suggest you make sure your computer meets the minimum system requirements for video playback. Please read our online help article AOL Video FAQs to check whether your computer meets the system requirements for your AOL software.
Note: To check the speed of your Internet connection, go to http://speedtest.net.
Why is it prompting me to update my flash player?
Sometimes you may receive the message "We're sorry! You need to update your Flash Player" while trying to play a video. This happens when you do not have the latest version of Adobe Flash Player installed on your computer.
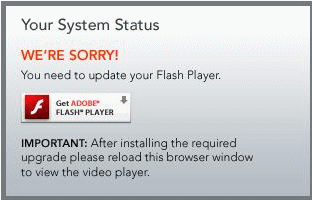
I'm unable to download or play the video. What should I do?
You are not able to play the video due to one the following reasons:
The video was not downloaded within the allotted time
When you try to download a video, a time limit is allotted for the download of the video according to the Yahoo Terms Of Service. If you do not complete the download within that specified time, you will not be able to download the video.
The video has been moved to another device
It is possible that the video was not originally downloaded onto the device that you are trying to play it from.
When you download a video on a device, the license for that video is allotted only to that particular device. However, you will not be able to play the video if it is moved or copied to another device or location.
Why does a white screen appear when trying to play videos on AOL Video?
Sometimes you may see a blank square (where the video is supposed to be playing) while trying to play a video. AOL Video relies on Adobe Flash Player cookies to play video. The Adobe Flash Player settings you may have set up on your computer can prevent videos from loading properly.
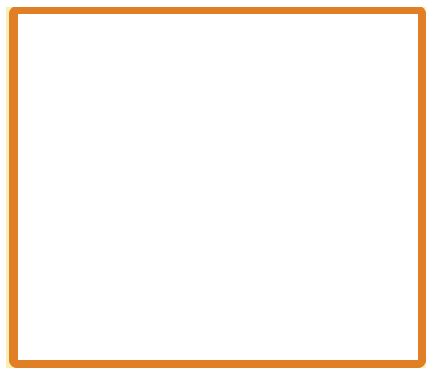
To make sure that you can view videos on AOL Video, you'll need to properly configure your Adobe Flash Player settings. Check out the instructions below for more details:
1. Visit Adobe Flash Player Global Storage Settings.
Note: The image you see on the Adobe webpage may look like a simple picture, but it is the actual Settings Manager. Click the areas on the image to complete the instructions below.
2. In the Adobe Flash Player Settings Manager box, ensure that the check boxes next to Allow third-party Flash content to store data on your computer and Store common Flash components to reduce download times are both checked.
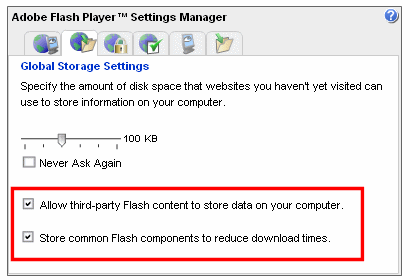
3. Close your browser.
4. Launch your browser and retry the video.
Why am I being told that Flash 9.0.115.0 or later is required to view this content?
You may receive the message "Flash 9.0.115.0 or later is required to view this content" while trying to play a video. This happens when you don't have the latest version of Adobe Flash Player installed on your computer.
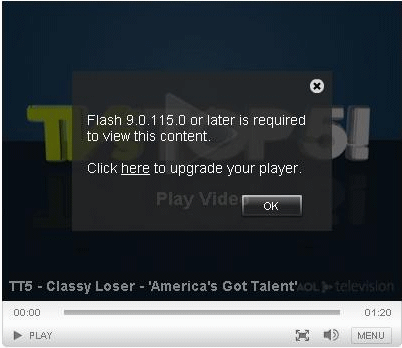
For more information on how to install an updated version of Adobe Flash Player on your computer, please see our help article A video won't play or display properly.
A Red X appears while trying to play a video. How can I fix this?
Sometimes you may see a red X when trying to play a video. This happens when you don't have the latest version of Adobe Flash Player installed on your computer. You'll need to update your Adobe Flash Player software to the latest version.
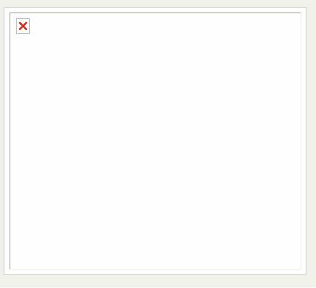
For more information on how to install an updated version of Adobe Flash Player on your computer, please see our help article A video won't play or display properly.
Why is the video I'm trying to view currently not available for streaming in my region?
Sometimes you may receive the message "The video you are trying to view is currently not available or cannot be viewed in your region. We are sorry for the inconvenience while trying to play a video." You will not be able to view the video if this is the case.
This error may occur for the following reasons:
- The video may be restricted for playback in your geographic region because of partner-licensing restrictions. The restrictions may be because of governmental laws, distribution/copyright controls or other reasons. AOL determines your location by using your computer's IP address.
- There may be governmental restrictions on certain types of content. Content that is acceptable in one country may be illegal in another. Such issues are mostly determined by the local government.
- Copyright restrictions don’t match. For example, in the United States, it might be legal to view copyrighted material under certain conditions, but in Germany it is against the law to view any copyrighted material. As a result, AOL is required to restrict access to the content.
We are continuously working with our content owners to remove these restriction rights worldwide. If you are in the United States, trying to view content and are getting the above-mentioned error message, please let us know by filling out the AOL Video feedback form at the bottom of the page.
Why can't I add a video to My Playlist?
You may not be able to add files to your playlist. After trying the solution given below, check to see if you can add files to the playlist.
The playlist feature of AOL Video allows you to view a collection of video clips from beginning to end without having to start each clip manually.
The video section at aol.com enables you to browse and search through the web's largest collection of videos across all categories of interest. You can not only play these videos, but also add favorite videos to your playlist to access them later. If you would like more information on how to manage your playlist, please visit the help article Manage my AOL video playlist.
Note: This feature is currently exclusive to video playback. At present, only files that are in the Windows Media (.wmv) file format may be added to your playlist. Other file types such as .mpg, .mpeg, and .avi cannot be added to the playlist. Additionally, the files must be provided by AOL. Files provided through other services cannot be added to the playlist.
Clear your browser's cache
Whenever you visit websites, temporary internet files are stored on your computer to record your return visits. These temporary internet files can sometimes cause the issue you are experiencing. Your history list can be a similar concern. The longer the period of time you have specified for pages to be saved on your history list, the greater the disk space used on your computer. You can free disk space by clearing your browser's cache.
Note: Once you clear your cache, you may lose the following:
- AOL Radio presets
- Websites you have visited
- Your shopping cart
- Your customized pages
Reset web settings
If you've installed multiple web browsers and are getting the error message, some of your browser settings may have changed. You can reset your web settings without changing the settings of other browsers on your computer. Please visit our help article Reset web settings and select your browser version to learn how to set your web settings to default.
