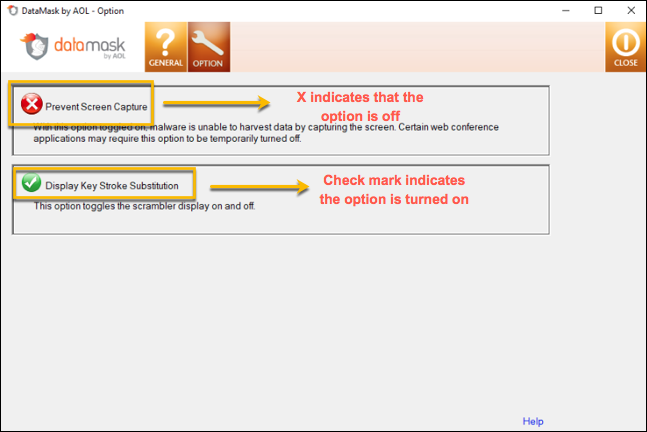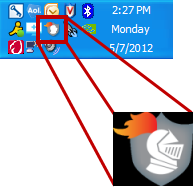Click a heading below for instructions on navigating through DataMask by AOL.
Opening DataMask by AOL
To open DataMask, double-click the DataMask icon on your Windows system tray or click the Scrambler at the top of your web browser.
|
System Tray
|
Scrambler
|
DataMask menu
The DataMask menu is located at the top of the screen. You can select from GENERAL, OPTION, REPORT or CLOSE to learn and use the functions of the product.

- GENERAL – The GENERAL screen explains how DataMask works and how to obtain technical support.
- OPTION – The OPTION screen allows you to adjust the settings of the DataMask and how often the Activity Report should display.
- CLOSE – By clicking CLOSE the DataMask window will close but the product will continue to run on your web browsers.
DataMask Settings
The DataMask OPTION screen allows you to change the product settings.
- Prevent Screen Capture – When the Prevent Screen Capture option is turned on you will see a green check mark. This means malware is unable to capture a screenshot of your computer screen. You are also unable to capture screenshots on your computer screen. To turn off this option, click the green check mark to change to a red X. You may turn this feature on or off at anytime.
- Display Key Stroke Substitute – The Display Key Stroke Substitute option will turn on or off the display of the Scrambler in your web browser. NOTE: This does not turn off the scrambling protection, just the display.

- Show Activity Report – The Show Activity Report option allows you to select from the drop-down menu how often an Activity Report is generated.