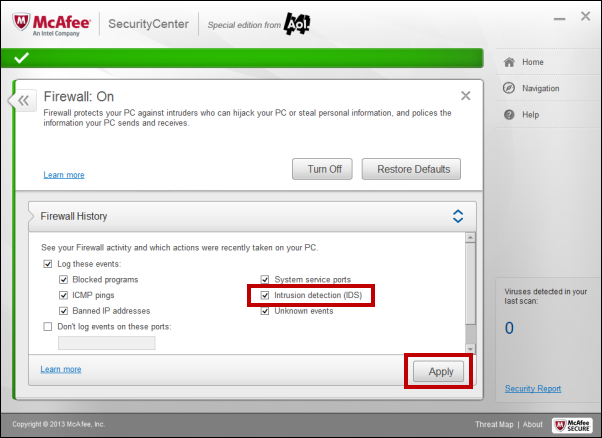McAfee Firewall Features
Read below to learn all about McAfee firewall protection.
Advanced protection from McAfee firewall
A firewall offers advanced protection for your computer and your McAfee data. Imagine a security guard for your computer, who never dozes off to sleep! McAfee firewall establishes a barrier between your computer and the internet, silently monitoring internet traffic for suspicious activities.
Further, McAfee firewall provides complete inbound and outbound firewall protection. It trusts known good programs and helps block spyware, trojans and key loggers. McAfee firewall defends your computer against hacker probes and attacks, monitors internet and network activity, alerts you to hostile or suspicious events, provides detailed information about internet traffic, and compliments antivirus defenses.
Standard or custom protection levels and real-time recommendations
You can use MacAfee firewall's default protection settings or customize this firewall to your own security needs. Receive recommendations, dynamically, to help you determine whether programs should be granted internet access or the network traffic should be trusted.
Features of McAfee firewall
Below are feature of McAfee firewall.Intelligent access management for programs
Manage internet access for programs through alerts and event logs. You also configure access permissions for specific programs from the firewall's Program Permissions pane.
Computer startup protection
Before Windows loads, McAfee firewall protects your computer from intrusion attempts and unwanted programs and network traffic. The firewall works for your computer all the time!
System service port control
System Service ports can provide a backdoor to your computer. Firewall allows you to create and manage open and closed system service ports required by some programs.
Hacker Watch information integration
Hacker Watch is a security information hub that tracks global hacking and intrusion patterns as well as provides the most up-to-date information about programs on your computer. You can view global security event and Internet port statistics.
Advanced trojan detection
Combines program connection management with an enhanced database to detect and block potentially malicious applications, such as Trojans, from accessing the Internet and relaying your McAfee data.
Event logging and intrusion prevention
Specify whether you want to enable or disable logging and, when enabled, which event types to log. Event logging allows you to view recent inbound and outbound events. You can also view intrusion-detected events.
Stop alerts when you are playing a game
When you are focused on a game, a disturbance is definitely not welcome! We understand how frustrating it can be. Prevent alerts regarding intrusion attempts and suspicious activities from distracting you during full-screen gameplay and configure the firewall to display alerts following completion of the computer game.
Protect your privacy by providing intrusion prevention of possible Internet threats. Using heuristic-like functionality, McAfee provides a tertiary layer of protection by blocking items that display symptoms of attacks or characteristics of hacking attempts.
Manage computer connections and lock down firewall
Trust and ban remote connections and IP addresses that can connect to your computer. Instantly block all inbound and outbound internet traffic between your computer and the internet.
Restore firewall
Instantly restore the original protection settings for the firewall. If McAfee firewall exhibits undesirable behavior that you cannot correct, you can restore the firewall to its default settings.
Monitor Internet traffic and conduct sophisticated traffic analysis
Review easy-to-read graphical maps showing the source of hostile attacks and traffic worldwide. In addition, locate detailed owner information and geographical data for originating IP addresses. Also, analyze inbound and outbound traffic, and monitor program bandwidth and program activity.
Review both inbound and outbound internet traffic and program connections, including those that are actively listening for open connections. This allows you to see and act upon programs that can be vulnerable to intrusion.
Enable and Disable Your Firewall
Please follow the instructions below on how to enable/disable McAfee firewall.
With McAfee firewall protection, you can create and manage access permissions for new and existing programs that require inbound/outbound internet access.
Enable firewall protection
To enable firewall protection:
1. On the Windows taskbar, next to the clock, double-click the McAfee (M) icon.
Note: If you're using Windows 7 or 8 and don't see the McAfee icon next to the clock, click the arrow next to the clock to reveal hidden icons.
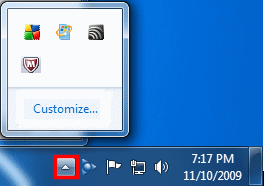
2. In the McAfee SecurityCenter window, click Web and Email Protection.
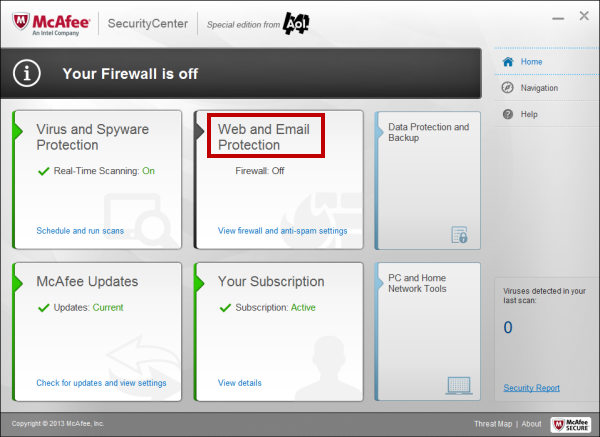
3. Click Firewall: Off.
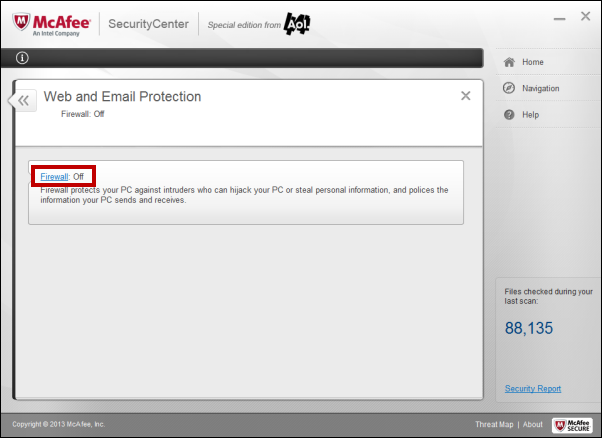
4. Click the Turn On button.
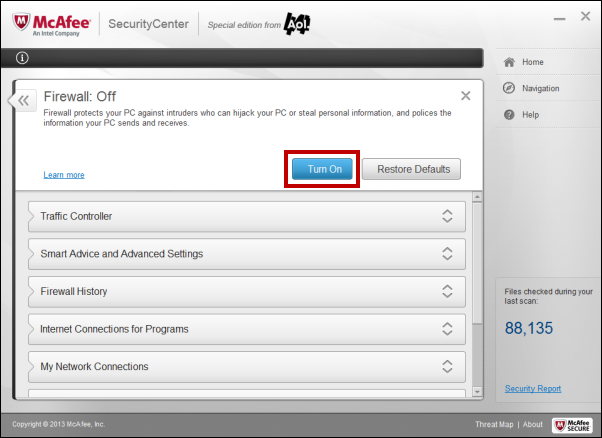
5. Click Done.
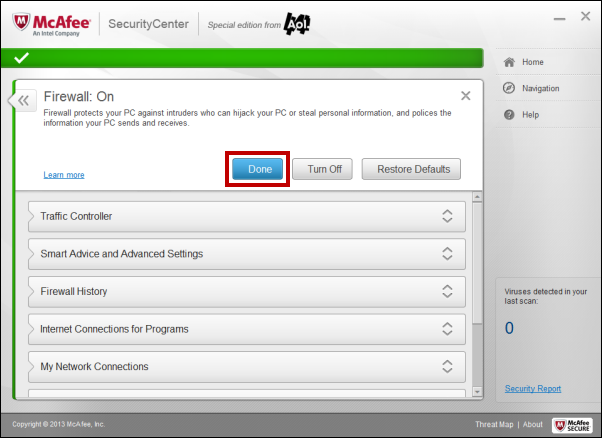
Disable firewall protection
To disable firewall protection:
1. On the Windows taskbar, next to the clock, double-click the McAfee (M) icon.
Note: If you're using Windows 7 or 8 and don't see the McAfee icon next to the clock, click the arrow next to the clock to reveal hidden icons.
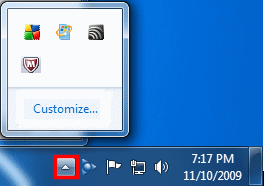
2. In the McAfee SecurityCenter window, click Web and Email Protection.
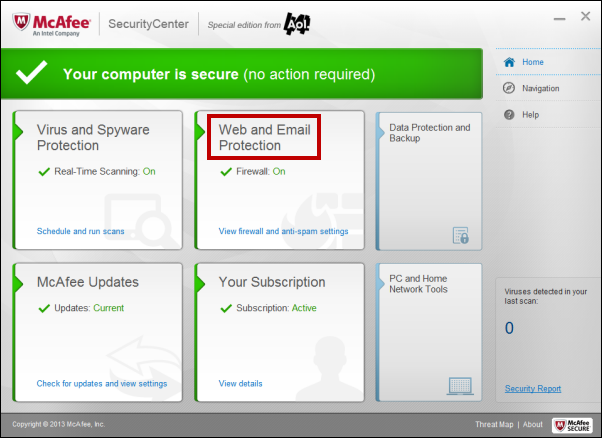
3. Click Firewall:On.
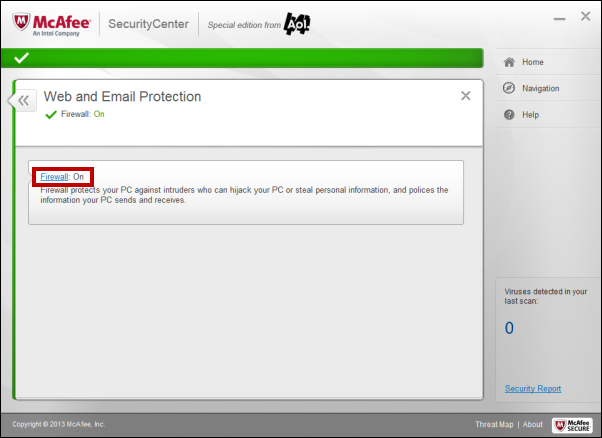
4.Click the Turn Off button.
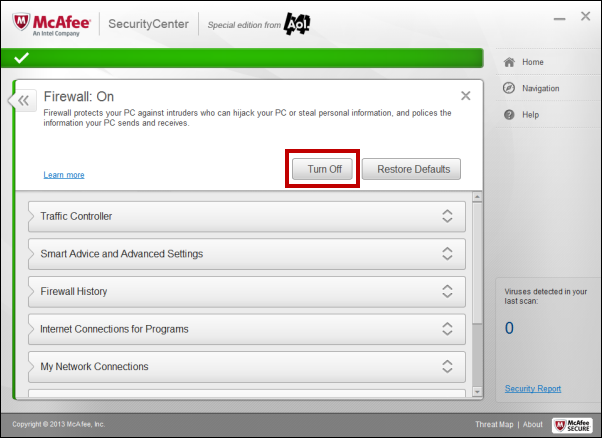
5. On the Turn Off Firewall confirmation dialog box, click the When do you want to resume Firewall drop-down menu, choose the appropriate option, and then click Turn Off.
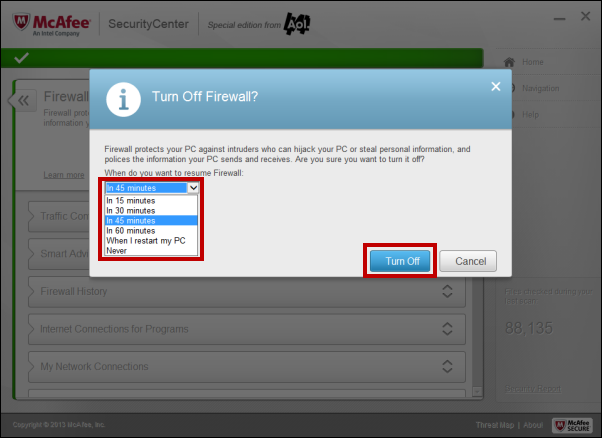
6. Click Done.
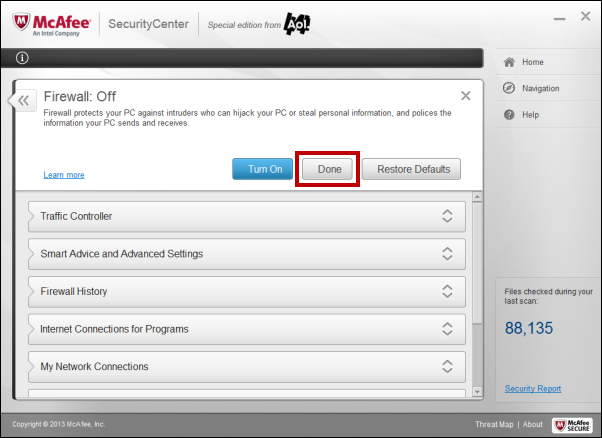
Managing Firewall Security Levels
When McAfee doesn't run scans per schedule, certain settings on your computer may be incorrect. There are three solutions listed below to help resolve this issue. If you don't succeed with the first solution, try the next one until you resolve the problem.
Information you'll need before proceeding
First you'll need to know which version of Microsoft Windows operating system is installed on your computer. Instructions are provided in the article Determining your version of Microsoft Windows.
The instructions given below are for the older version of McAfee.
Firewall employs six security levels. Starting from the most restrictive to the least, these levels include the following:
- Lockdown: Blocks all Internet connections.
- Stealth: Blocks all inbound Internet connections.
- Tight: Alerts require your response to every inbound and outbound Internet connection request.
- Standard: Alerts notify you when unknown or new programs require Internet access.
- Trusting: Grants all inbound and outbound Internet connections and automatically adds them to the Program Permissions pane.
Set Security Level to Lockdown
To setup security level to lockdown:
1. On the Windows® taskbar next to the clock, right click the McAfee icon, then click Open SecurityCenter.
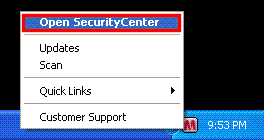
2. In the McAfee® Security Center window, click the Internet & Network link, then click the Configure link.
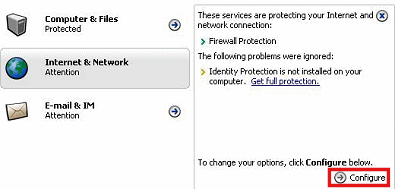
3. In the Internet & Network Configuration pane, under the Firewall protection section click the Advanced button.

4. In the Security Level pane, move the slider so that Lockdown displays as the current level.
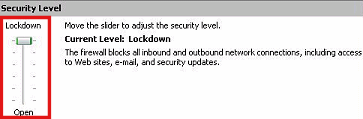
5. Click the OK button.
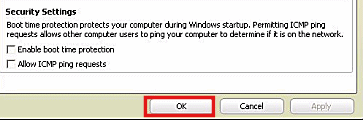
Set Security Level to Stealth
Setting the firewall's security level to Stealth blocks all inbound network connections, except open ports. This setting completely hides your computer's presence on the Internet. When the security level is set to Stealth, the firewall alerts you when new programs attempt outbound Internet connections or receive inbound connection requests. Blocked and added programs appear on the Program Permissions pane.
To set the firewall's security level to Stealth:
1. On the Windows® taskbar next to the clock, right click the McAfee icon, then click Open SecurityCenter.
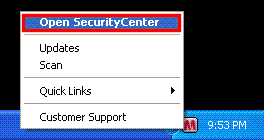
2. In the McAfee Security Center window, click the Internet & Network link, then click the Configure link.
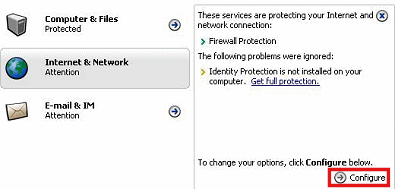
3. In the Internet & Network Configuration pane, under the Firewall protection section click the Advanced button.

4. In the Security Level pane, move the slider so that Stealth displays as the current level.
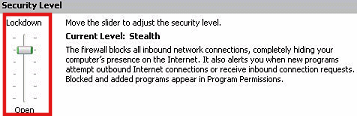
5. Click the OK button.
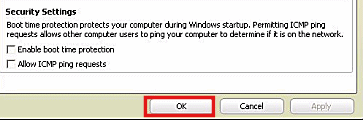
Set Security Level to Tight
When you set the security level to Tight, Firewall informs you when new programs attempt outbound Internet connections or receive inbound connection requests. Blocked and added programs appear on the Program Permissions pane. When the security level is set to Tight, a program only requests the type of access it requires at that time, for example outbound-only access, which you can either grant or block. Later, if the program requires both an inbound and an outbound connection, you can grant full access for the program from the Program Permissions pane.
To set the firewall's security level to Tight:
1. On the Windows® taskbar next to the clock, right click the McAfee icon, then click Open SecurityCenter.
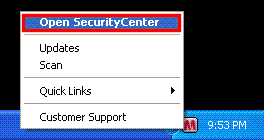
2. In the McAfee Security Center window, click the Internet & Network link, then click the Configure link.
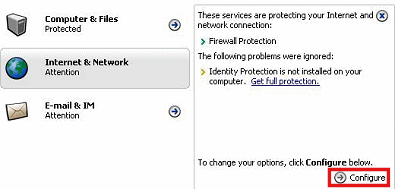
3. In the Internet & Network Configuration pane, under the Firewall protection section click the Advanced button.

4. In the Security Level pane, move the slider so that Tight displays as the current level.
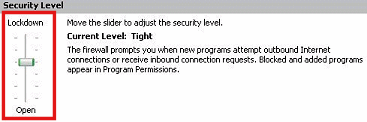
5. Click the OK button.
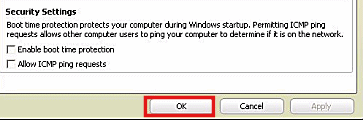
Set Security Level to Standard
Standard is the default and recommended security level.
When you set the firewall's security level to Standard, Firewall monitors inbound and outbound connections and alerts when new programs attempt Internet access. Blocked and added programs appear on the Program Permissions pane.
To set the firewall's security level to Standard:
1. On the Windows® taskbar next to the clock, right click the McAfee icon, then click Open SecurityCenter.
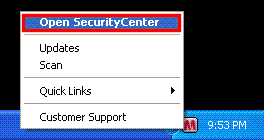
2. In the McAfee Security Center window, click the Internet & Network link, then click the Configure link.
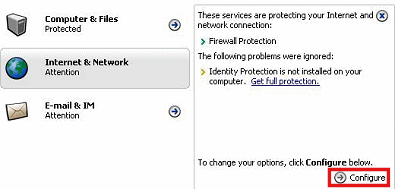
3. In the Internet & Network Configuration pane, under the Firewall protection section click the Advanced button.

4. In the Security Level pane, move the slider so that Standard displays as the current level.
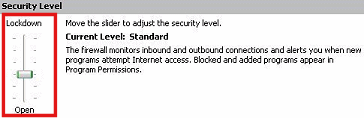
5. Click the OK button.
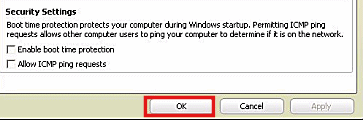
Set Security Level to Trusting
Setting the firewall's security level to Trusting allows all inbound and outbound connections. In Trusting security, the firewall automatically grants access for all programs, and adds them to the list of allowed programs on the Program Permissions pane.
To set the firewall's security level to Trusting:
1. On the Windows® taskbar next to the clock, right click the McAfee icon, then click Open SecurityCenter.
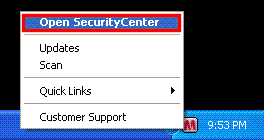
2. In the McAfee Security Center window, click the Internet & Network link, then click Configure link.
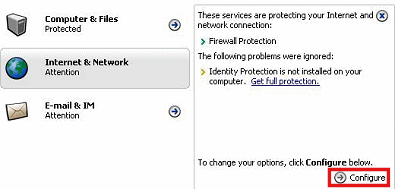
3. In the Internet & Network Configuration pane, under the Firewall protection section click the Advanced button.

4. In the Security Level pane, move the slider so that Trusting displays as the current level.
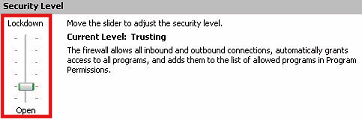
5. Click the OK button.
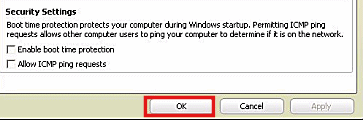
Lock and Restore Firewall
Lockdown is helpful when handling computer-related emergencies, for users who need to block all traffic to isolate and troubleshoot a problem on their computer, or for those who are uncertain, and need to determine, how to manage a program's access to the Internet.
How to lock firewall instantly?
Locking down Firewall instantly blocks all inbound and outbound network traffic between your computer and the Internet. It stops all remote connections from accessing your computer and blocks all programs on your computer from accessing the Internet.
To instantly lock Firewall and block all network traffic:
1. In the Windows taskbar, next to the clock, right-click the McAfee (M) icon, and then click Open McAfee SecurityCenter.
Note: Alternatively, you can click Start, select All Programs, select McAfee, and then click McAfee SecurityCenter.
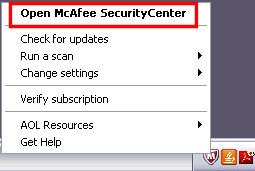
Tip: If you're using Windows 7 and don't see the McAfee icon next to the clock, click the arrow next to the clock to reveal hidden icons. Learn how to customize the notification area in Windows 7.
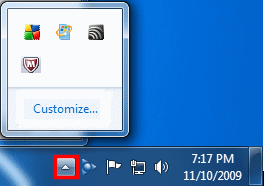
2. In the McAfee SecurityCenter window, click Firewall: On link.
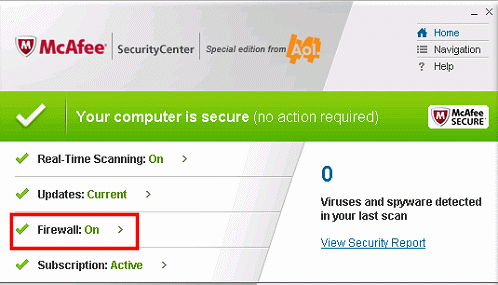
3. On the right side of the McAfee SecurityCenter window, click Settings.
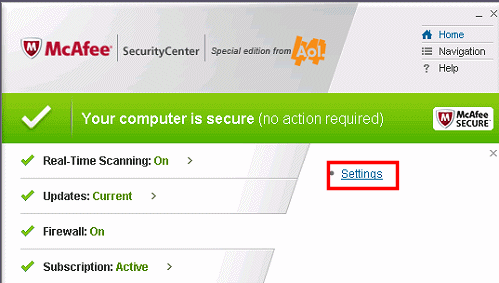
4. Click Security Levels.
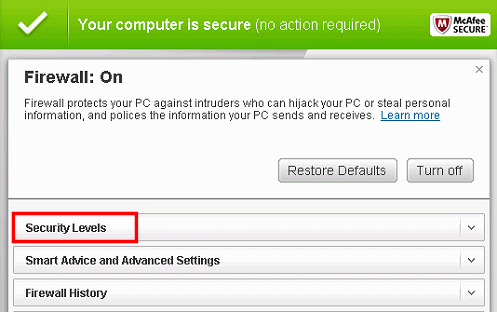
5. Select Lockdown, and click Apply.
How to unlock firewall instantly?
Locking down Firewall instantly blocks all inbound and outbound network traffic between your computer and the Internet. It stops all remote connections from accessing your computer and blocks all programs on your computer from accessing the Internet. After you Lockdown Firewall, you can unlock it to allow network traffic.
To instantly unlock Firewall and allow network traffic:1. In the Windows taskbar, next to the clock, right-click the McAfee (M) icon, and then click Open McAfee SecurityCenter.
Note: Alternatively, you can click Start, select All Programs, select McAfee, and then click McAfee SecurityCenter.
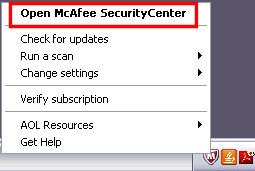
Tip: If you're using Windows 7 and don't see the McAfee icon next to the clock, click the arrow next to the clock to reveal hidden icons. Learn how to customize the notification area in Windows 7.
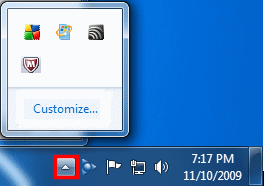
2. In the McAfee SecurityCenter window, click Firewall: On link.
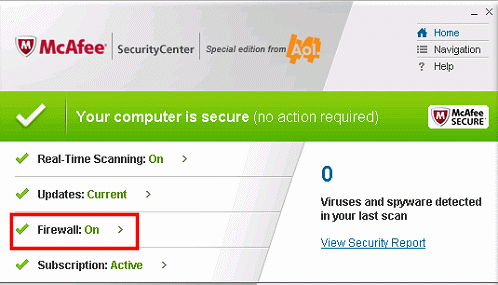
3. On the right side of the McAfee SecurityCenter window, click Settings.
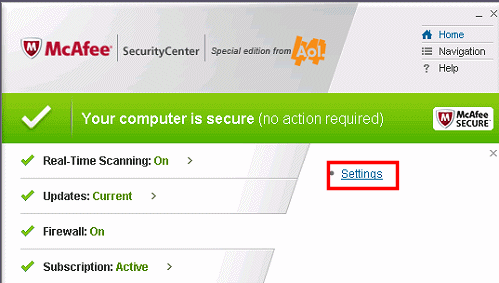
4. Click Security Levels.
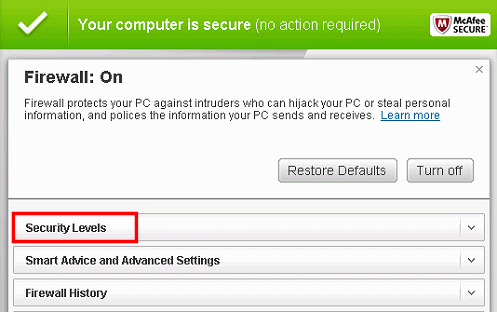
5. Select Outgoing Access, and click Apply.
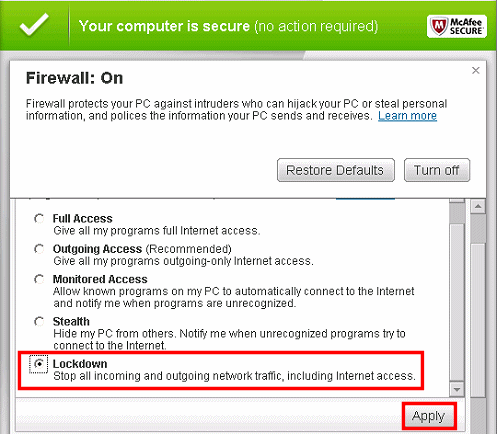
How to restore firewall settings?
You can quickly restore Firewall to its original protection settings. This sets your security level to standard, enables Smart Recommendations, resets trusted and banned IP addresses, and removes all programs from the Program Permissions pane.
To restore Firewall to its original settings:
1. In the Windows taskbar, next to the clock, right-click the McAfee (M) icon, and then click Open McAfee SecurityCenter.
Note: Alternatively, you can click Start, select All Programs, select McAfee, and then click McAfee SecurityCenter.
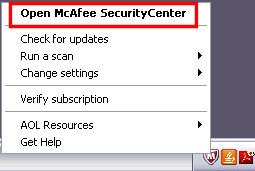
Tip: If you're using Windows 7 and don't see the McAfee icon next to the clock, click the arrow next to the clock to reveal hidden icons. Learn how to customize the notification area in Windows 7.
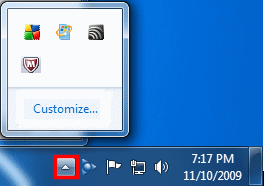
2. In the McAfee SecurityCenter window, click Firewall: On link.
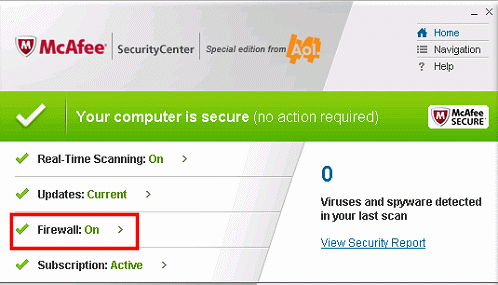
3. On the right side of the McAfee SecurityCenter window, click Settings.
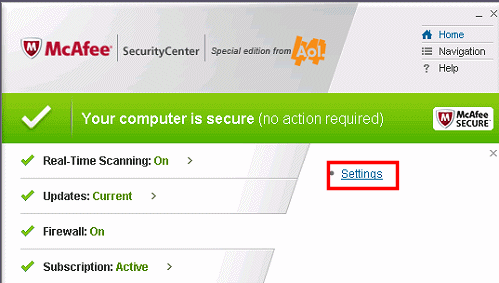
4. Click Restore Defaults.
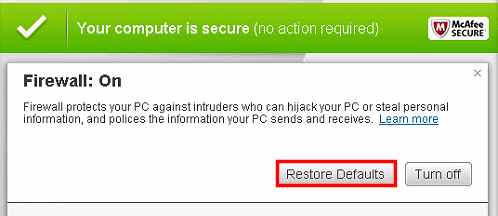
5. If you receive the New Internet Connection Detected window, click Home.
The instructions given below are for the older version of McAfee.
How to Lock Firewall Instantly?
Locking down Firewall instantly blocks all inbound and outbound network traffic between your computer and the Internet. It stops all remote connections from accessing your computer and blocks all programs on your computer from accessing the Internet.
To instantly lock Firewall and block all network traffic:
1. On the Windows® taskbar next to the clock, right click the McAfee icon, then click Open SecurityCenter.
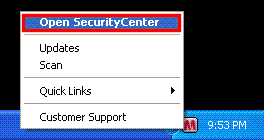
2. Click the Lockdown Firewall link.
If the Advanced Menu is enabled click the Lockdown Firewall link in the Home section.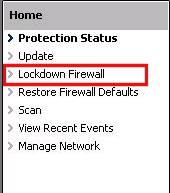
If the Basic Menu is enabled click the Lockdown Firewall link in the Common Tasks section.
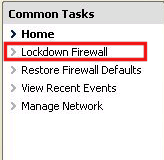
3. In the Lockdown pane, click the Lockdown button.
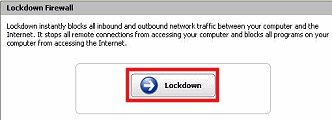
4. Click the Yes button to confirm that you want to instantly block all inbound and outbound traffic.
How to Unlock Firewall Instantly?
Locking down Firewall instantly blocks all inbound and outbound network traffic between your computer and the Internet. It stops all remote connections from accessing your computer and blocks all programs on your computer from accessing the Internet. After you Lockdown Firewall, you can unlock it to allow network traffic.
To instantly unlock Firewall and allow network traffic:1. On the Windows® taskbar next to the clock, right click the McAfee icon, then click Open SecurityCenter.
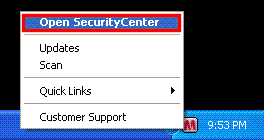
2. Click the Lockdown Firewall link.
If the Advanced Menu is enabled click the Lockdown Firewall link in the Home section.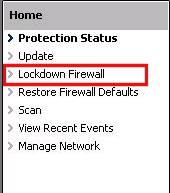
If the Basic Menu is enabled click the Lockdown Firewall link in the Common Tasks section.
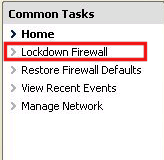
3. In the Lockdown pane, click the Unlock button.
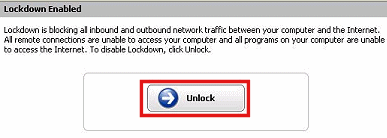
4. Click the Yes button to confirm that you want to unlock firewall and allow all inbound and outbound traffic.
How To Restore Firewall Settings?
You can quickly restore Firewall to its original protection settings. This sets your security level to standard, enables Smart Recommendations, resets trusted and banned IP addresses, and removes all programs from the Program Permissions pane.
To restore Firewall to its original settings:
1. On the Windows® taskbar next to the clock, right click the McAfee icon, then click Open SecurityCenter.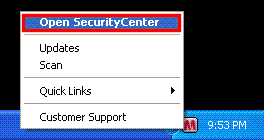
2. Click the Restore Firewall Defaults link.
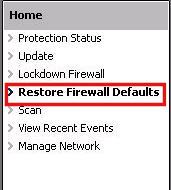
If the Basic Menu is enabled click the Restore Firewall Defaults link in the Common Tasks section.
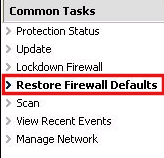
3. In the Restore Firewall Protection Defaults pane, click the Restore Defaults button.
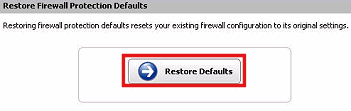
4. Click the Yes button to confirm that you want to restore the firewall configuration to its default settings.
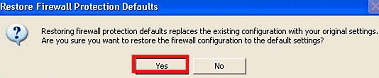
How To Set Security Level to Open?
Setting the firewall's security level to Open allows the firewall to grant access to all inbound and outbound network connections. To grant access for previously blocked programs, use the Program Permissions pane.
To set the firewall's security level to Open:1. On the Windows® taskbar next to the clock, right click the McAfee icon, then click Open SecurityCenter.
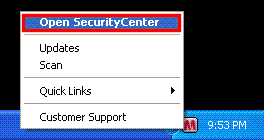
2. In the McAfee SecurityCenter window, click the Internet & Network link, then click the Configure link.
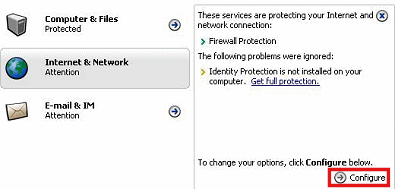
3. In the Internet & Network Configuration pane, under the Firewall protection section click the Advanced button.

4. In the Security Level pane, move the slider so that Open displays as the current level.
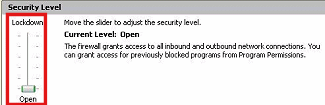
5. Click the OK button.
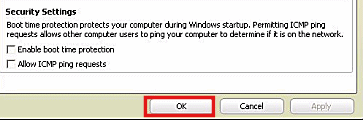
Note: Previously blocked programs continue to be blocked when the firewall security level is set to Open. To prevent this, you can change the program's rule to Full Access.
Optimize Firewall Security
For instructions on how to optimize McAfee firewall security, click on the version of McAfee.
Note: The instructions given below are for McAfee Internet Security Suite - Special edition from AOL version 12.8.
There are many ways the security of your computer can be compromised. For example, some programs can attempt to connect to the internet before Windows starts. In addition, sophisticated computer users can ping your computer to determine whether or not it is connected to a network. Firewall allows you to defend against both types of intrusion by allowing you to Enable boot time protection and to block ICMP ping requests. The first setting blocks programs from accessing the internet as Windows starts and the second blocks ping requests that help other users detect your computer on a network.
Standard installation settings include automatic detection for the most common intrusion attempts, such as Denial of Service attacks or exploits. Using the standard installation settings ensures that you are protected against these attacks and scans; however, you can disable automatic detection for one or more attacks or scans on the Intrusion Detection pane.
Protect your computer during startup
Firewall can protect your computer as Windows starts up. Boot time protection blocks all new programs that have not been previously granted and require access to the internet. After Firewall is launched, it displays relevant alerts for programs that had requested internet access during startup, which you can grant or block. To use this option, your security level must not be set to Open or Lockdown.
To protect your computer during startup:
1. In the Windows taskbar, next to the clock, right-click the M icon, and then click Open McAfee SecurityCenter.
Note: Alternatively, you can click Start, select All Programs, select McAfee, and then click McAfee SecurityCenter.
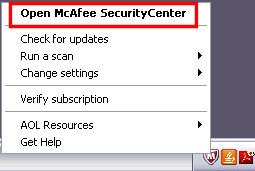
Tip: If you're using Windows 7 and don't see the McAfee icon next to the clock, click the arrow next to the clock to reveal hidden icons.
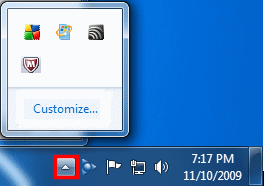
2. In the McAfee SecurityCenter window, click Web and Email Protection.
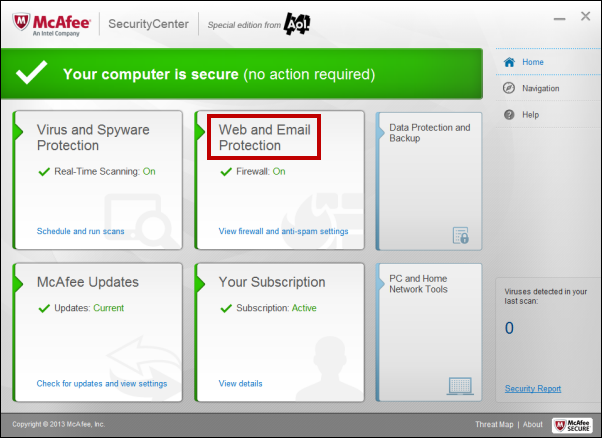
3. Click Firewall: On.
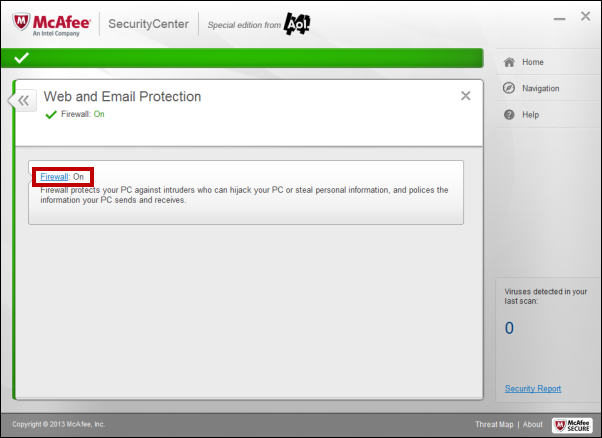
4. Click Smart Advice and Advanced Settings.
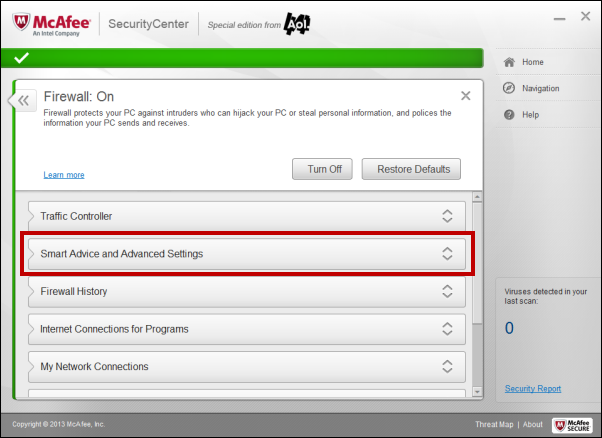
5. Make sure there is not a check in the Block Internet access at startup checkbox, and click Apply.
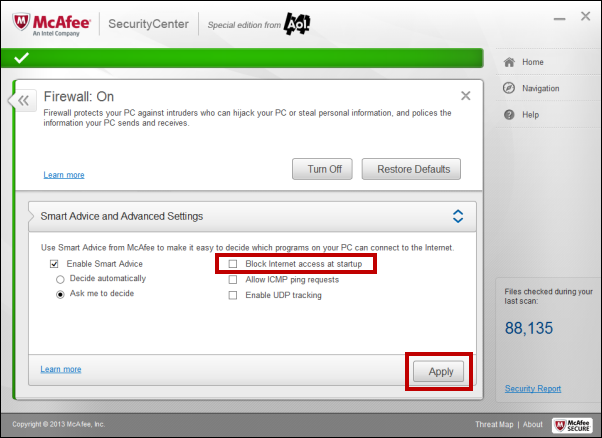
Configure ping request settings
Computer users can use a ping tool, which sends and receives ICMP Echo Request messages, to determine whether a given computer is connected to the network. You can configure Firewall to prevent or allow computer users to ping your computer.
To configure your ICMP ping requests setting:
1. In the Windows taskbar, next to the clock, right-click the M icon, and then click Open McAfee SecurityCenter.
Note: Alternatively, you can click Start, select All Programs, select McAfee, and then click McAfee SecurityCenter.
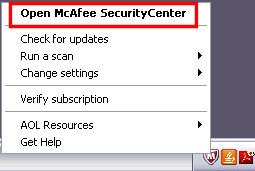
Tip: If you're using Windows 7 and don't see the McAfee icon next to the clock, click the arrow next to the clock to reveal hidden icons.
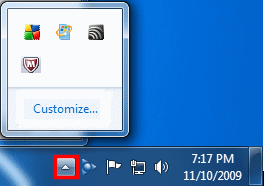
2. In the McAfee SecurityCenter window, click Web and Email Protection.
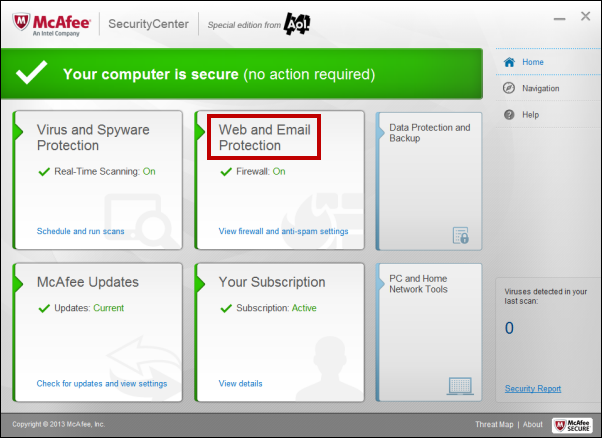
3. Click Firewall: On.
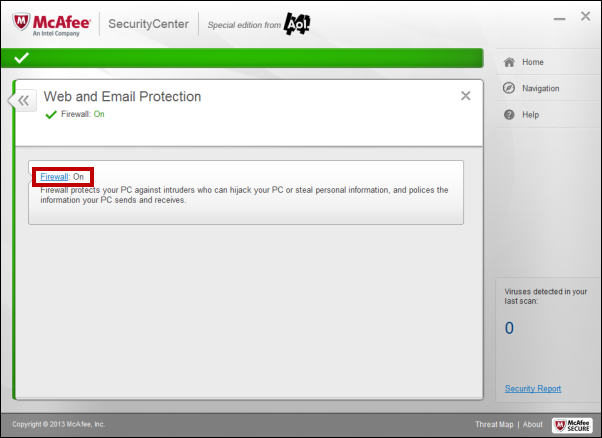
4. Click Smart Advice and Advanced Settings.
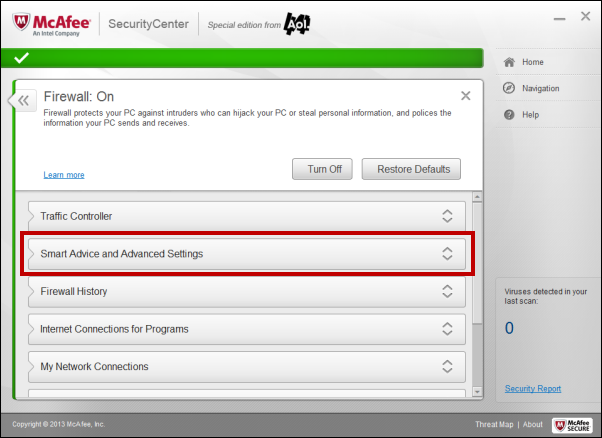
5. Check the Allow ICMP ping requests checkbox, and click Apply.
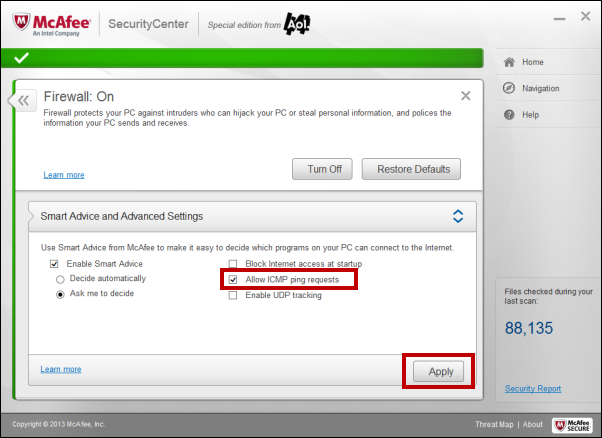
6. The Security Report window may appear where you can toggle between Overview and Total Activity to view your computer’s security activity.
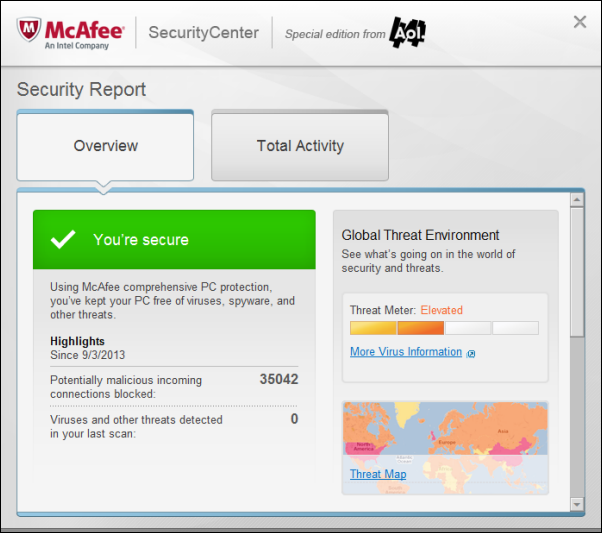
Configure Intrusion detection
Intrusion detection (IDS) monitors data packets for suspicious data transfers or transfer methods. IDS analyzes traffic and data packets for specific traffic patterns used by attackers. For example, when Firewall detects ICMP packets, it analyzes these for suspicious traffic patterns by comparing the ICMP traffic against known attack patterns. Firewall compares packets to a signature database and, if suspicious or harmful, drops the packets from the offending computer, and then optionally logs the event.
Standard installation settings include automatic detection for the most common intrusion attempts, such as Denial of Service attacks or exploits. Using the standard installation settings ensures that you are protected against these attacks and scans; however, you can disable automatic detection for one or more attacks or scans on the Intrusion detection pane.
To configure Intrusion detection:
1. In the Windows taskbar, next to the clock, right-click the M icon, and then click Open McAfee SecurityCenter.
Note: Alternatively, you can click Start, select All Programs, select McAfee, and then click McAfee SecurityCenter.
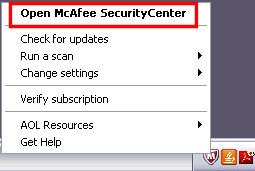
Tip: If you're using Windows 7 and don't see the McAfee icon next to the clock, click the arrow next to the clock to reveal hidden icons.
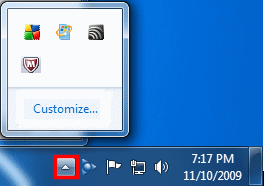
2. In the McAfee SecurityCenter window, click Web and Email Protection.
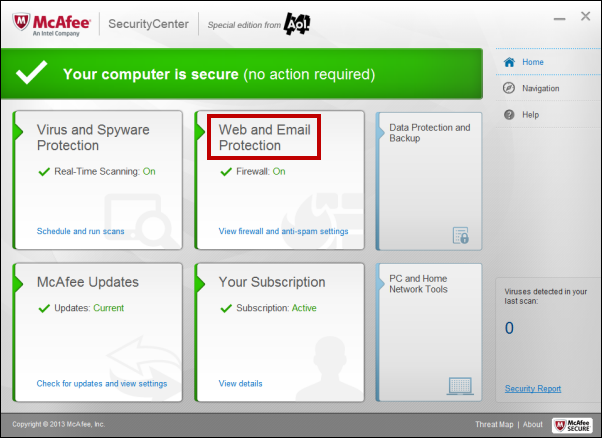
3. Click Firewall: On.
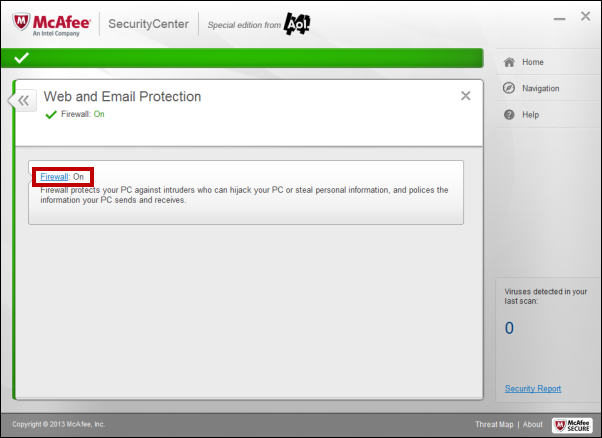
4. Click Firewall History.
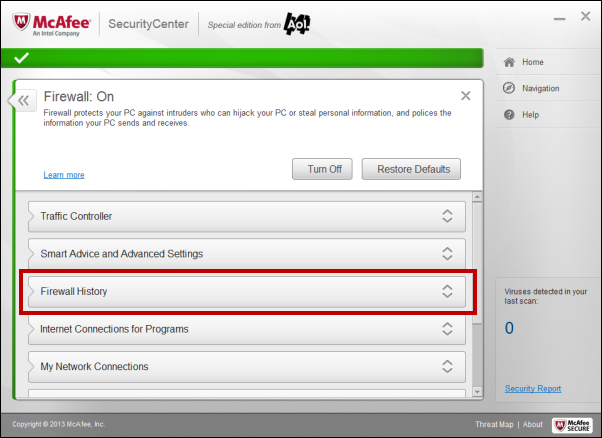
5. Select Intrusion detection (IDS), and click Apply.